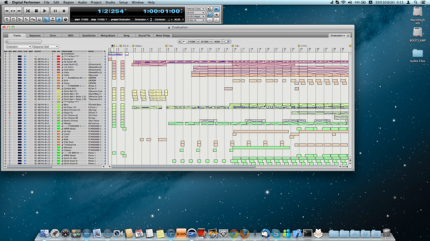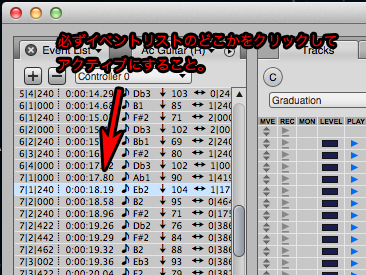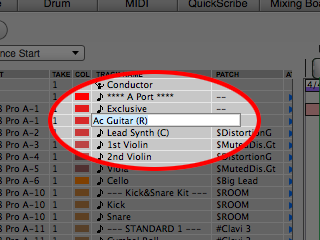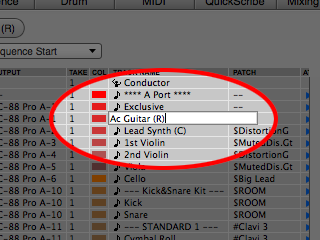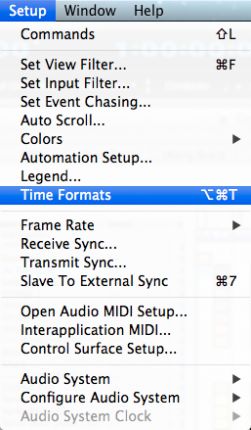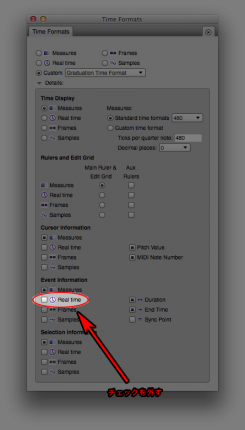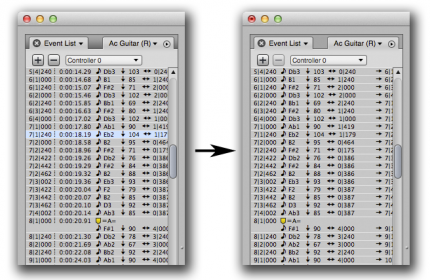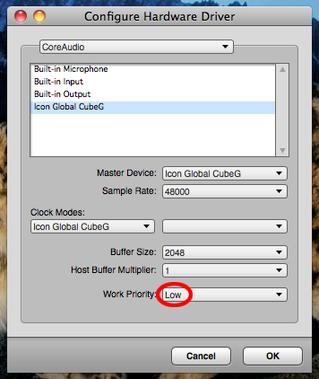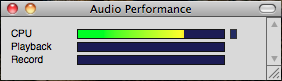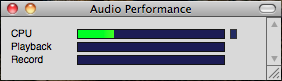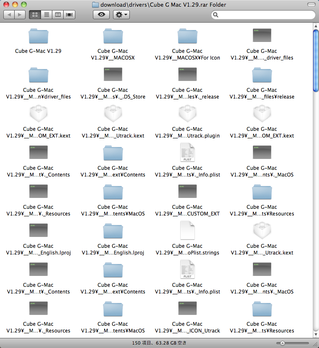久しぶりのブログ更新になります。
Digital Performer 8が発表になりました。64ビット対応になり大量のメモリが使えるようになったり、プログラムがCocoaで書き直されてキビキビと動作するようになりました、というのが公式の発表のようですが、海外のフォーラムでは動作が重すぎるとか言われているようですね。私も64ビット化したことで大量のサンプルデータをプロセスメモリに読み込める事を期待したのですが、しばらくはアップグレードせずにDigital Performer 7のままで様子を見てみることにしました。
さて、そのDigital Performer 7なんですが、OSをMountain Lionにアップグレードしてから気がついたことがあります。
それは、イベントリストがめちゃくちゃ重いという事です。Snow Leopardで使っていた時にはイベントリストの編集に全くと言ってストレスを感じなかったのですが、なぜかMountain Lionでは実用に耐えないほど動作が重いのです。CPUはCore i7 2.3GHzです。イベントリストの処理如きで困るような性能ではありません。
具体的には、以下のような現象が発生します。
- イベントリスト上の数値などを編集しようとして、数値をダブルクリックしてから編集可能になるまでに相当待たされる。
- イベントリストのスクロールがマウスホイールやスクロールバーの動きに追随できないほど重い。(トラックパッドの2本指スクロールもまた然り)
さらに、私はイベントリストを頻繁に使います。基本的には鍵盤でラフに弾いたあとクオンタイズなりをかけてピアノロール上で大まかに編集した後、イベントリストでさらに細かく編集する、というのが私の作業の流れです。ですからイベントリストが重いとなると、これは作業に支障を来すと言わざるを得ないわけです。
ところが、そのまま作業を続けるといつのまにかイベントリストが通常の軽さに戻っていることがあるのです。
おそらくはSnow Leopard上では現れなかった何らかのバグがMountain Lionでは現れることによってこのように重くなってしまっているのでは、と予想しましたが、肝心の「いつのまにか軽くなる」条件がわからずにいました。
しかしながら今回、偶然Digital Performerをいじくっていてその解決方法を発見しました。残念ながらこの方法も確実ではなく成功率は8割程度なのですがそれでも便利ですので方法を紹介します。
手順
1.画面に開いているウィンドウがトラックオーバービューだけの状態にする。
余計なウィンドウが開いていると成功確率が下がるようです。そこで、ショートカットウィンドウやツールウィンドウも含め、他の余計なウィンドウを閉じて画面に表示されているウィンドウがトラックオーバービューだけの状態にしてやります。
2.適当なトラックのシーケンス上でOptionキーを押しながらダブルクリックし、イベントリストを開く。
この状態ではまだイベントリストは重いままです。イベントリストを開いたら、イベントリスト上の適当な箇所をクリックしてウィンドウまたはタブ(コンソリデイトウィンドウの場合)をアクティブにします。
3.今開いたトラックのトラック名をトラックリスト上でOption+クリックし、トラック名の変更が可能な状態にする。
トラック名を示すテキストがハイライトされ、選択状態になります。
4.カーソルキーの右を押し、トラック名のテキストの選択が解除された状態でリターンキーを押して確定。
この状態でカーソルキーの右を押すと選択状態が解除され、代わりにカーソルが点滅表示になります。この状態でリターンキーを押して確定します。
上記の手順で8割ぐらいの確率でイベントリストが元の軽さに戻ります。
戻らないときにはウィンドウを閉じてから開いてみたり、何度もトラック名の編集を行ったりすると成功することが多いようです。
さらにイベントリストを軽くする方法
Digital Performerのイベントリストには、イベントの位置を[小節|拍|Ticks]の形式だけではなく実時間で表示する機能も備わっています。しかしこの機能を有効にしていると若干ではありますがイベントリストが重くなります。そこでこの機能が不要な場合には切ってやりましょう。
この機能を無効にするにはSetupメニューからTime Formatsを選択します。
すると下の図のようなダイアログが現れますから、「Event Information」グループ内にある「Real time」のチェックを外してやります。
これでイベントリストには実時間が表示されなくなり動作が軽くなります。