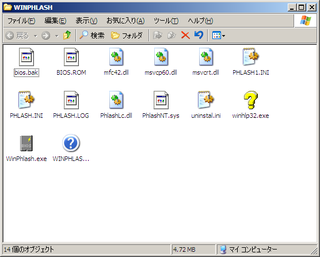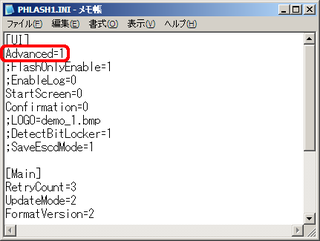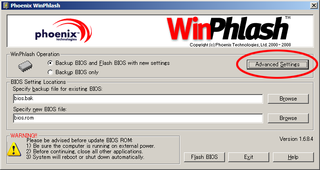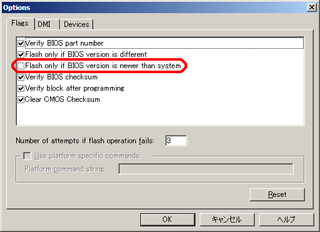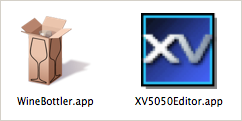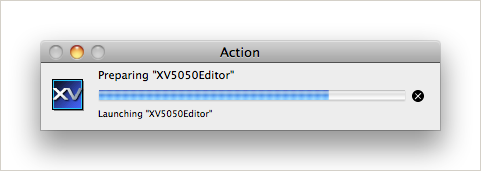ソニーのヘッドフォン「MDR-CD900ST」は本来業務用として開発されたヘッドフォンですが、その音質の高さや解像度の高さからiPod等で音楽をより楽しむ目的でも利用する方が近頃増えています。
ところがiPodなどの機器で使用しようと思った時に、一番のボトルネックになるのはプラグの大きさの違いではないでしょうか。本来なら変換プラグを使えばそのような問題はすぐに解決するのですが、MDR-CD900STの場合はすこし厄介です。
ご存じの通り、iPod等のポータブルオーディオプレイヤーを始め、我々の身の回りにはステレオミニプラグを搭載した製品が溢れています。対してMDR-CD900STは業務用故にケーブルの先には標準プラグしか付いておらず、また製品パッケージには変換プラグの類は一切付属しません。
そこで、当然のことながらiPod等の機器でMDR-CD900STを使おうとする場合には変換プラグを別途購入する必要があるのですが、実はこれには鬼門があります。それは変換プラグとMDR-CD900STの相性です。
「MDR-CD900STの片方の音が聞こえません!!!」というトラブルの原因の多くは変換プラグの相性です。
不思議なことに、他のヘッドフォンでは何の問題もなく使える変換プラグが、MDR-CD900STでは上手く使えないことが多々あります。そして多くの場合、相性の悪い変換プラグを用いると片方の音が聞こえなくなります。通常、ステレオプラグをモノラルジャックに差すとこのような現象が起きることがありますが、「ステレオ→ステレオ」の変換プラグでもこの現象が起きてしまうのです。私はこれで実際に数本の変換プラグを無駄買いしてしまいました。
そこで、本記事ではMDR-CD900STで確実に使える変換プラグを紹介したいと思います。
ズバリMDR-CD900STで確実に使える変換プラグはVictorから出ているAP-233Aという製品(写真左)です。このほかに、iPod touchをケースに入れて使う場合には、CN-M30-B
という延長ケーブル(写真右)があるとなおベターです。
なぜ延長ケーブルがあるとベターなのか
私はiPod touchをケースに入れて使っていますが、ケースによってはジャック周辺に設けられた穴の口径が小さく、微妙に邪魔になってしまい変換プラグが奥まできっちりと刺さりません。そこで、変換プラグとは別にプラグの根本が細い延長ケーブルが必要になります。
というわけで、変換プラグと延長ケーブルを両方組み合わせて使うと下の写真のようにうまく収ります。(ケースは赤いやつから透明な物に変えました。すみません)
私は普段はこの方法でiPodを利用しています。さすがに外にiPodを持って行って音楽を聴く場合には付属のイヤホンで我慢しておりますが・・・。
ただし、この方法にもデメリットがあり、変換プラグの本体が微妙に邪魔で持ち運ぶ際に結構鬱陶しいということです。そこでMDR-CD900STをiPodメインで使いたい場合には思い切ってプラグを取り替えるという手もあります。(MDR-CD900STは業務用なのでイヤーパッドからドライバーユニット、プラグに至るまで補修部品を自分で取り替えられるようになっており、中には標準プラグからステレオミニプラグに取り替えてしまう人もいるようです)
まとめ
iPodでMDR-CD900STを使うには若干手間がかかりますが、一度この音に慣れてしまうと他のヘッドフォンには行けなくなります。解像度の高さ故から聞きたくない音まで聞こえてきてしまうという欠点はありますが(その辺のレビューは以前書いた記事をご覧下さい)
ちなみに私は、MDR-CD900STではMP3やAACの音質劣化が目立ってしまって気になるので、お気に入りのCDはすべてApple Losslessでエンコードし直しました。(流石に容量の関係から全部のCDというわけにはいきませんでした)