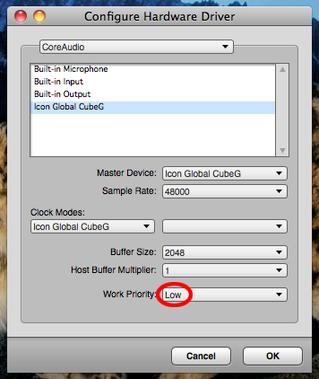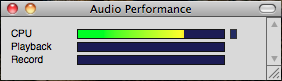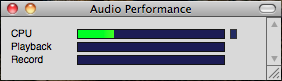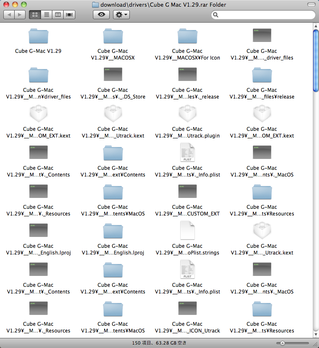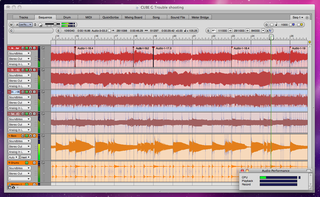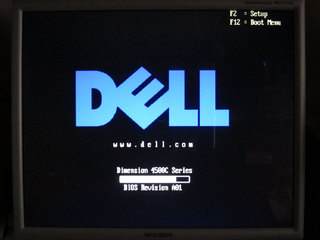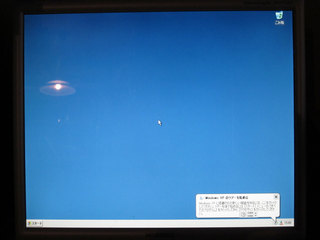今日は、ソニーのスタジオモニターヘッドフォン、「MDR-CD900ST」について語ってみます。
テレビなどで歌手がヘッドフォンをつけながらマイクに向かって歌のレコーディングを行っているシーンを見た事があるかたも多いかと思います。そのときにほぼ例外なく歌手の頭に装着されているヘッドフォンがそれです。
「またまた、そんな高そうなヘッドフォンの話なんかしやがって。どうせウン十万もするプロ用だろ」と今思った方、なんとこのヘッドフォン、プロ用機器ですが15000円前後で売られているのです。

MDR-CD900STとの出会い
元々私は過去に通信カラオケの演奏データを制作する仕事をしていました。
良く多くの人が勘違いされるのが、「カラオケの音はCDからボーカルを抜き取った物だ」とか、「レコード会社からボーカル無しの音を提供してもらってそれを使っている」といった物がありますが、実は違います(2011年現在)。もちろん今の技術ではレコード会社からボーカル無しの音を提供してもらってそれを使う事も可能でしょう。しかしその場合にはカラオケメーカーはレコード会社に対し使用料を支払わなければなりません。
通信カラオケの機械から聞こえてくるあの音は実は「MIDI」で演奏されている音なのです。(一部生演奏を合成した物も登場していますが)
MIDIデータというのは、実際の音声データではなくいわゆる譜面データのようなもので、データの中には「この音階の音をこれぐらいの強さで発声せよ」とか「音量をあげろ」とか「ピアノの音色に切り替えろ」といった命令が並んでおり、これに時間情報を伴わせ、それに従ってシンセサイザなどの機器に情報を次々と送り出すことにより音楽を演奏する、ということを行っています。
さて、そのカラオケ用のMIDIデータでありますが、実は「カラオケ職人」と呼ばれるその手の職人により1曲1曲、手作業で制作されています。今現在の技術では、たとえばCDなどの音楽をMIDIデータに完璧に変換する事は不可能で、職人たちはいわゆる「耳コピ」という技術と「打ち込み」という技術を駆使して、発注を受けた曲をMIDIデータとして作り直しているわけです。
私も過去10年ほどその仕事をしていました。発注があると事務所から電話が入り「今からMP3を送りますので○月○日までに制作をお願いします」というような事を言われます。そしてここからが地獄の耳コピ作業が始まるわけです。
その耳コピ作業ですが、元々の曲をできるだけ忠実にMIDIで再現するためには元の曲が良く聞こえる環境で作業をする必要があります。なぜならばどんなに些細な音でも聞き逃してはならないからで、もし完璧に耳コピができていないのならばリテイク(やりなおし)を命じられます。当然、できるだけ音の良いオーディオインターフェースに音の良いアンプをつなぎ、音の良いヘッドフォンやスピーカー、という事になるわけですが、私はこの仕事を始めてから数年の間は家電量販店で売られている1万円前後のヘッドフォンを使っていました。
もちろんそのヘッドフォンで十分だと思っていましたし、仕事も問題なくこなせていたのですが、ある時お世話になっていた検収の方から「MDR-CD900STというヘッドフォンは音が非常に良く聞こえて耳コピでとても役に立ちますから是非手に入れてください」との序言をいただいたのをきっかけに、ヘッドフォンの買い換えを検討するようになりました。
同時に、当時私と同じ仕事をしていた仕事仲間の方が実際にMDR-CD900STをもってきて音を聴かせてくれる機会があり、初めてその音を聴くことになったのですが、私はその音を聴いて非常に衝撃を受けたのを今でもはっきりと覚えています。
「なんだこの生々しい音は!」
というのが、第一印象でした。
確か、一番初めに聴いた曲が女性ボーカルのバラードだったと思うのですが、息が声帯を通ってくる音、ドラムのゴーストノートまで、クッキリ、ハッキリと聞こえてくるわけです。これにはさすがに腰を抜かしました。
次に聴いた曲が某ビジュアル系バンドのわりと激しい曲だったと思うのですが、このときもいろんな音に埋もれて聞こえづらいギターの音が手に取るようにはっきりとわかったのです。
「これは買うしかない」
こうして私はMDR-CD900STの虜になってしまい、「これから一生使い続けるであろうヘッドフォンはMDR-CD900ST以外にあり得ない」、となってしまったわけです。
前置きがとても長くなってしまいましたが、これが私のMDR-CD900STとの初めての出会いです。
パッケージ
家電量販店で売られているヘッドフォンは派手なデザインのパッケージに梱包されていることが多いですが、MDR-CD900STのパッケージは違います。シンプルな白い箱です。箱のどこを見渡しても「迫力の重低音!」、「抜群の臨場感!」などといったうさんくさい宣伝文句は見あたらない事からもメーカーの自信がうかがえます。また、プラグも金メッキプラグのような洒落た物ではありません。

デザイン
はっきり言ってしまえば、このヘッドフォンは完璧に業務用で、オシャレなデザインではありません。しかし、このヘッドフォンが必要になるシーンは主に屋内ですし、実際に装着してしまえば見た目なんてわかりませんからこれで十分です。また、業務用なだけあって、右と左との区別にはLとRのプリントのほかに赤と青で目立つように色分けされています。


頑丈さ
業務用のヘッドフォンですから、頑丈さも求められます。このヘッドフォンは強度が必要な箇所には金属製の部品が使われています。もちろん足でわざと踏んだり、蹴飛ばしたりしたら壊れるでしょう。しかし、普通に使う分には多少雑な扱いをしても大丈夫なようにできています。
このように金属製の部品で作られている箇所がある。

ネジ止めされていてしっかりとした作りになっている。
「MADE IN JAPAN」というのもポイントが高い。

プラグの根本には断線防止のためのバネがついていて、
ケーブルの耐久性が高められている。

音質
商品カテゴリにも「モニターヘッドフォン」とあるように、このヘッドフォンはリスニング用というよりはモニター用として設計されています。では、「モニター」とは一体何なのか。かなり大雑把な言い方をしてしまうと「音の粗探し」ということです。
個性が無い事が個性だ
普通にリスニング用として家電量販店などで販売されているヘッドフォンはかなり音に味付けがされており、メーカーやモデルによって様々な個性があります。中でも重低音がより出るような設計がされていたり、逆にハイサンプリングレートの音楽ソースの観賞用に超高域の再生に優れているということを宣伝文句としているヘッドフォンがあります。ところがこのヘッドフォンにはそのような宣伝文句は一切ついていません。あくまで機器からでてきた信号がそのまま再生されます。言い換えれば「個性のない音」です。しかしそれがこのヘッドフォンの個性であるのです。
音楽を制作する場合、音の粗探し、つまりは聴いておかしい箇所やわずかな雑音でさえしっかりととらえる必要があります。そのような場面ではもはやヘッドフォン独自の味付けは不要なわけです。
悪い音はちゃんと悪く聞こえるというのは重要である
また、家電量販店で販売されているヘッドフォンは音があまり良くない音源ソースでもかろうじて良い音で聞こえるように味付けされていますが、このヘッドフォンはそういう味付けは一切されておらず、悪い音ははっきりと悪い音として聞こえます。もちろん逆も然り。ですから悪い音源ソースを再生して「なんだこのヘッドフォンちっとも音が良く無いじゃないか!」と言うのは早とちりです。
たとえば一般にMP3やYouTubeにアップロードされている音源は無圧縮音源に比べて音が悪いと言われます。これをほかのヘッドフォンで再生してみると、MP3の音の悪さがヘッドフォンによりうまくごまかされてそこそこ聴ける音になります。ところがMDR-CD900STでは音が悪いMP3はそのまま音が悪いMP3として聞えます。
これは音が悪いオーディオ機器にも言えることで、ほかのヘッドフォンではそもそもオーディオ機器から発せられるノイズが聞えないことがあるのに対し、MDR-CD900STでは機器から発せられるノイズがきちんと聞えます。
迫力の重低音は出ません。
よくヘッドフォンの宣伝文句として耳にするのが「重低音」。
ところがこのヘッドフォンは一般のヘッドフォンと比べて重低音は出ません。しかし、いわゆる「締まった低音」が出るため、低音が濁ることなく聞えてきますし、ストレスを感じる事はありません。
リスニング用途には向かないと言われていますが
このヘッドフォンは音楽を制作する現場の人用で、聴く人には向いていないという意見を耳にします。ある意味正しいでしょう。というのも、解像度、情報量の多さからありとあらゆる音が耳に飛び込んでくるため、慣れていないと聴き疲れしてしまうということもあるでしょうし、最初は低音の物足りなさを感じるかもしれません。
実際にネットを見ているとこのヘッドフォンで音楽を30分も聴いていると苦痛を感じる、という方もいらっしゃるようです。
では音楽鑑賞に全く使えないかというと、そんなことはありません。実際私はこのヘッドフォンをiPodでも使用していますし、それで実際に音楽を楽しんでいます。また、解像度や情報量の多さから、新譜を聴く度、また古い音楽を聴き直す度に新たな発見もあります。むしろ、このヘッドフォンに慣れてしまうとほかのヘッドフォンに行けなくなります・・・。
明らかにこのヘッドフォンで聴いて心地よいと感じた楽器
- エレキベース・・・ベースは低音楽器ですが、実は倍音を多く含んでおり高音も沢山出ています。このヘッドフォンの場合倍音もふくめてきっちりと出てきますのでかなり厚みのあるベースの音が聞けます。
- ドラム・・・抜けがよいスネアやキックの音をこのヘッドフォンで聴くと非常に心地よいです。音源によってはドラムを収録する際の部屋鳴りまでしっかり聞えます。
- アコースティックギター・・・生々しいです。ボディの内部での共鳴、プレイヤーの指使いまでしっかり聞えます。
- 女性ボーカル・・・これも生々しいです。息づかいがはっきりと聞えるのはもちろんのこと、耳元で歌っている感じがします。
語学の学習にも最適
実は解像度の高い事のメリットはほかにもあります。
それは語学の学習において、ネイティブスピーカーの発音がはっきり、しっかりと聞えてくるということです。実は私は7年ほど前から英会話の学習をしており、教材としてPodcastや外国の映画などを利用していますが、もちろんMDR-CD900STを利用しています。
MDR-CD900ST未体験の知人K氏にこれで音を聴かせてみた時の反応
K氏は、普段はiPodに付属のイヤフォンは使わずにわりと高めのカナル型イヤフォンを使っています。
私「iPodにおすすめのヘッドフォンがあるんだけど聴いてみる?」
K氏「おお、これか。なんかゴツイね」
私「じゃあ、聴いてて。ポチ(とりあえず適当な曲を再生)」
K氏「おお・・・・おおっ?・・・・・おおおおおお! すげー!!」
購入に関しての注意
MDR-CD900STには標準プラグしか付属しません。
iPodなどでこのヘッドフォンを使用する場合にはミニプラグから標準プラグへ変換するためのアダプターを購入する必要があります。その際、iPodケースなどを使用している方は先が細いアダプターを使わないとプラグがiPodの奥までしっかりと刺さらないことがあるので注意してください。
iPodケースによってはこのように根本まで刺さらない事がある。
当然正常に再生されない。先が細いアダプターを入手する必要がある。

また、購入直後で新品の状態では予想以上に低音と高音が出なくて耳がつまったような音がします。しかしエージングすることにより徐々に出るようになってきますので、購入直後に「なんだこれは~~!!!(怒)」といって窓から投げ捨てないでください。
総評
まず、音楽を制作される方や楽器を演奏される方には間違いなくお勧めです。
値段は15000円前後ですが、それ以上の価値があります。また、語学の学習をしている方にもお勧めです。音楽鑑賞に関しては、人によりさまざまな意見があるため、私はここではハッキリとは「お勧めです」とは言いません。
しかし私自身はこのヘッドフォンで音楽鑑賞をバリバリ楽しんでいますし、iTunes Music Storeで新譜を買う頻度も明らかに増えたことをお伝えしておきます。